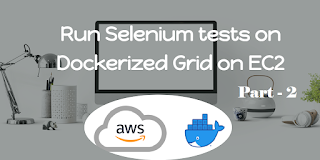*****************************************
How to install Java on EC2
*****************************************
To be continued, In this post, we will see how to install java in EC2
Step 1: Check if java is already installed java version javac -version
Step 2: Update existing packages sudo yum update
Step 3: Make a new directory and switch to directory java
“mkdir java”
“cd java”
Step 3. Now install java on the EC2 server
1. Go to Root Directory
“sudo su”
2. Check if java exist
“java -version”
3. Install java
“yum install java-1.8.0”
It will start installing java of version 1.8, you can also use the latest tag to install the latest version of java
“yum install java-latest”
4. Check java, if java is installed successfully
“java -version”
You should be able to get the java version successfully.
4. Check java, if java is installed successfully
“java -version”
You should be able to get the java version successfully.